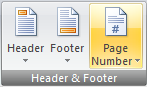Mengisi objek dengan warna di CorelDRAW
This tip has been written for CorelDRAW® Graphics Suite X3. Tip ini telah ditulis untuk CorelDRAW ® Graphics Suite X3. While similar features might be available in previous releases the tip will be fully applicable to CorelDRAW Graphics Suite X3 and newer versions only. Sementara fitur serupa mungkin tidak tersedia di rilis sebelumnya ujung akan sepenuhnya berlaku untuk CorelDRAW Graphics Suite X3 dan versi yang lebih baru saja.You can use the default color palette in CorelDRAW® to fill objects with color quickly and easily. Anda dapat menggunakan palet warna default di CorelDRAW ® untuk mengisi objek dengan warna dengan cepat dan mudah. The default color palette contains colors from the CMYK color model and is located along the right side of the program window. Palet warna standar berisi warna dari model warna CMYK dan terletak di sepanjang sisi kanan jendela program.
- To fill any object with color, drag a color swatch from the color palette to the object. Untuk mengisi objek dengan warna, menyeret swatch warna dari palet warna untuk objek.

Dragging a color swatch to an object Menyeret swatch warna objek

The object filled with color Objek diisi dengan warna
- To change the fill color of a selected object, click a color swatch. Untuk mengubah warna mengisi atas objek yang dipilih, klik contoh warna.
- To change the outline color of a selected object, right-click a color swatch. Untuk mengubah warna garis besar dari objek yang dipilih, klik kanan contoh warna.
- To choose from a range of different shades of a color, click and hold a color swatch to display a pop-up color picker, and then click a color. Untuk memilih dari berbagai berbagai nuansa warna, klik dan tahan swatch warna untuk menampilkan pop-up pemetik warna, kemudian klik warna.

A pop-up color picker A-up warna pemetik pop
- To remove the fill, click the No Fill button Untuk menghapus mengisi, klik tombol No Isi
 at the top of the color palette. di bagian atas palet warna.
at the top of the color palette. di bagian atas palet warna.
- To expand the color palette, click the flyout arrow at the bottom of the palette. Untuk memperluas palet warna, klik panah flyout di bagian bawah palet.
Alternatively, you can fill objects by using the Eyedropper tool Atau, Anda dapat mengisi objek dengan menggunakan alat pipet
 together with the Paintbucket tool bersama-sama dengan alat Paintbucket
together with the Paintbucket tool bersama-sama dengan alat Paintbucket  , the Fill tool , Alat yang Isi
, the Fill tool , Alat yang Isi  , the Interactive Fill tool , Interactive Fill tool
, the Interactive Fill tool , Interactive Fill tool  , or the Interactive Mesh Fill tool , Atau alat Interaktif Mesh Fill
, or the Interactive Mesh Fill tool , Atau alat Interaktif Mesh Fill  . . You can also fill object overlaps by using the Smart Fill tool Anda juga dapat mengisi tumpang-tindih objek dengan menggunakan alat Smart Isi
. . You can also fill object overlaps by using the Smart Fill tool Anda juga dapat mengisi tumpang-tindih objek dengan menggunakan alat Smart Isi  . . For more information about these tools, see the CorelDRAW Help menu. Untuk informasi lebih lanjut tentang alat ini, lihat menu Bantuan CorelDRAW.
. . For more information about these tools, see the CorelDRAW Help menu. Untuk informasi lebih lanjut tentang alat ini, lihat menu Bantuan CorelDRAW.

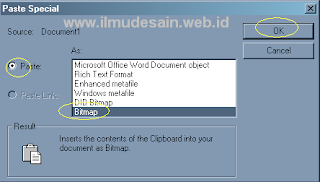


 Pemberian nomor halaman pada dokumen kini menjadi lebih mudah dengan adanya beberapa contoh yang dapat langsung digunakan.
Pemberian nomor halaman pada dokumen kini menjadi lebih mudah dengan adanya beberapa contoh yang dapat langsung digunakan.