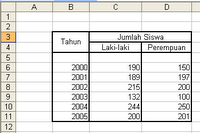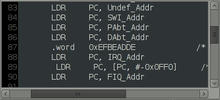2010-04-06 17:30
• New : Membuka dockument baru yang masih kosong
• Open : Membuka file dokumen yang telah disimpan
• Close : Mrenutup dokumen
• Save : Menyimpan dokumen ke media penyimpanan
• Save As : Menyimpan dokumen ke media penyimpanan dalam format lain
• Save as Web page : Menyimpan dalam format file web page
• Seacrh : Mencari teks tertentu dari suatu file
• Versions : Untuk mengetahui versi Ms. Word
• Web page Preview : Melihat tampilan dokumen dalam format web page
• Page setup : Mengatur tampilan halaman yang akan dicetak pada pada dokumen
• Print Preview : Melihat tampilan dari dokumen yang akan di cetak
• Print : Mencetak dokumen dan mengatur kerja printer
• Send to : Mengirim dokumen melalui e-mail
• Propertise : Mengetahu beberapa keterangan mengenai isi dokumen
• Exit : menutup program Ms. word
2. Menu Edit, Sub Menu Edit
• Undo : Membatalkan perintah yang telah dilakukan (Ctrl+Z)
• Repeat atau Redo : Mengulangi perintah yang telah dilakukan (Ctrl+Y)
• Cut : Menghapus/memindahkan teks atau objek yang dipilih ke clipboard
• Copy : Menyalin teks atau objek yang dipilih ke clipboard
• Office Clipboard : Membuka isi clipboard
• Paste : Menempatkan objek/teks yang ada di clipboard pada posisi titik sisip berada
• Paste Spesial : Menempatkan objek/teks yang ada di clipboard pada posisi titik sisip berada dengan format yang berbeda
• Paste Hyperlink : Menempatkan teks sebagai hyperlink
• Clear : Menghapus semua data (All), format data (formats), komentar (comments), isi data (contents) yang ada pada lembar kerja
• Select All : Untuk memblok semua isi dokumen
• Find : Mencari kata dari dokumen yang sedang aktif
• Replace : Untuk mencari dan mengganti kata tertentu dari dokumen yang sedang aktif
• Go To : Menuju ke halaman
• Links : Mengubah sumber link objek pada dokumen yang aktif
• Object : Mengedit objek yang bukan berasal dari dokumen word
3. Menu View, Sub Menu View
• Normal : Mengubah tampilan layar ke bentuk normal
• Web layout : Mengubah tampilan layar dalam bentuk web view
• Print layout : Mengubah tampilan layar pengetikan ke bentuk print view
• Outline : Mengubah tampilan layar ke bentuk outline view
• Task Pane : Menampilkan/menyembunyikan bantuan task pane di layar
• Toolbars : Menampilkan dan menyembunyikan toolbar
• Ruler : Menampilkan dan menyembunyikan mistar/garis pengatur
• Show Paragraph Marks : Untuk menampilkan simbol paragraph
• Gridlines : Untuk menampilkan tanda garis pada lembar kerja
• Documents Map : Menampilkan dokumen dengan disertai peta gambar
• Header Footer : Membuat dan menghapus judul atas dan bawah di dokumen
• Footnotes : Melihat catatan hasil footnote
• Mark up : Menampilkan toollbar markup
• Full Screen : Menampilkan dokumen dalam satu layar penuh
• Zoom : Menentukan ukuran tampilan lembar kerja pada layar
4. Menu Insert, Sub Menu Insert
• Break : Menentukan jenis perpindahan halaman
• Page Numbers : Memberi nomor halaman
• Date and time : Menyisipkan tanggal dan waktu yang berlaku saat ini
• Autotext : Menyisipkan kata
• Field : Menyisipkan field
• Symbol : Menyisipkan symbol ke dalam teks
• Comment : Menyisipkan komentar
• Reference : Menyisipkan footnote, caption, cross reference
• Web Component : Menyisipkan komponen dari web
• Picture : Menyisipkan gambar
• Diagram : Menyisipkan diagram
• Text Box : Menyisipkan teks atau gambar yang berada dalam kotak tertentu kedalam dokumen aktif
• File : Menampilkan toollbar markup
• Object : Menyisipkan objeck kedalam dokumen
• Bookmark : Menyisipkan tanda pada suatu teks, gambar, grafik, dan lainnya ke dalam dokumen
• Hyperlink : Menyisipkan hyperlink pada taks, file, atau dokumen (HTML) (Ctrl+K)
5. Menu Format, Sub Menu Format
Font : Memilih jenis, gaya, ukuran, dan efek hurufyang diinginkan -
Paragraph : Menentukan identitas, spasi, pemotongan baris, dan halaman dolumen aktif -
Bullets and Numbering : menyisipkan bullet dan nomor pada teks yang dipilih -
Borders and Shading : Memberikan bingkai dan arsiran -
Columns : Membuat dokumen menjadi beberapa kolom -
Tabs : Menentukan batas tabulasi di dalam dokumen -
Drop Cap : Memformat teks menjadi huruf berukuran lebih besar di awal paragraph -
Text Direction : Mengatur arah horizontal dan vertikal dari teks yang diketik -
Change Case : Mengatur teks yang disorot menjadi huruf besar dan kecil atau sebaliknya -
Fit Text : Mengatur jarak atara huruf dalam kalimat -
Background : Memberi warna latar belakang pada dokumen -
Theme : Mengatur format tampilan theme yang digunakan pada halaman web -
Frames : membuat tabel daftar isi dengan menggunakan heading dari dokumen dan menempatkannya sebelah kiri frame -
Autoformat : Mengubah format yang disediakan Word menjadi format dokumen baru -
Style and Formating : Mengubah style dan format -
Reveal Formating : Menampilkan task pane Reveal Formatting yang berfungsi untuk menentukan format suatu teks -
Object : Memformat suatu objek -
6. Menu Tools, Sub Menu Tools
- Spelling and Grammar : Menjalankan pemeriksaan ejaan dan tata bahasa dari teks atau
paragraf dalam sebuah dokumen
- Language : menjalankan fasilitas penerjemah bahasa -
- Word Count : Memberikan data statistik tentang jumlah halaman, kata, karaktek, paragraf, dan baris yang terdapat dalam dokumen aktif
- Autosummarize : Memberikan data statistik tentang jumlah huruf dan kata pada dokumen – aktif
- Speech : Mengubah pembicaraan melalui mokrofon menjadi teks, atau sebaliknya -
- Track Changes : Menandai teks yang baru diubah sisinya -
- Compare and Merge Documents : Membandingkan dan menggabungkan dokumen yang aktif dokumen lainnya -
- Protect Document : Melindungi dokumen agar aman dari bentuk pengubahan dokumen -
- Online Collaboration : mengadakan diskusi dan bertukar informasi melalui internet -
- Letters and Mailings : Memuat surat melalui fasilitas wizard -
- Macro : Membuat dan menghapus macro sendiri -
- Template and add-ins : Mengatur tampilan template -
- AutoCorrect Options : Memperbaiki teks secara otomatis -
- Customize : Menata toolbar, menambahkan perintah bari, membuat menu da toolbar sesuai keinginan -
- Options : Membantu nebggybajab sevekas tabulasi yaitu View, Edit, Print, Save, User,Information, Compability, File Locations, Security, Spelling & Grammar, dan Track Changes.
7. Menu Table, Sub Menu Table
Draw Table : Menampilkan toolbar Tables dan Borders untuk membuat gambar tabel -
- Insert : Menyisipkan tabel, baris, sel, dan kolom
- Delete : Menghapus tabel, baris, sel, dan kolom
- Select : Menandai tabel, baris, sel, dan kolom
- Merge Cells : Menggabungkan beberapa sel menjadi satu sel
- Split Cells : Memecah sel menjadi beberapa sel
- Split Table : Memecah tabel menjadi beberapa tabel
- Table AutoFormat : Memformat tabel dengan format yang telah disediakan Ms. Word
- AutoFit : Menentukan penyesuaian judul, Windows, kolom secara otomatis
- Heading Rows Repeat : Mengulang baris judul
- Convert : Mengkonversi teks menjadi tabel, atau sebaliknya
- Sort : Mengurutkan data atau teks
- Formula : Menggunakan rumus dan fungsi yang disediakan Ms. Word
- Hide Gridlines : Menampilkan atau menyembunyikan garis bantu pada tabel
- Table Propertise : Menampilkan kitak dialog Table Propertise
8. Menu Window, Sub Menu Window
- New Window : Menampilkan dokumen yang sama dalam jendela berbeda
- Arrange All : Mengatur letak dan bentuk jendela dokumen yang aktif agar dapat melihat seluruh dokumen aktif dengan ukuran yang sama dalam waktu bersamaan
- Split : membagi dokumen aktif menjadi dua bagian agar dapat melihat bagian yang berbeda dari dokumen yang sama pada waktu bersamaan
9. Menu Help, Sub Menu Help
- Microsoft Word Help : Menampilkan menu help Word -
- Show the Office Assistant : Menyembunyikan atau menampilkan Office Assistant
- Office on the Web : Menampilkan berbagai informasi terakhir mengenai program aplikasi Ms. Office melalaui internet
- Activate Product : Mendeteksi aktivasi Word
- Detect and Repair : Mendeteksi dan memperbaiki program word
- About Microsoft Word : Menampilkan kotak dialog tentang Microsoft Word yang digunakan
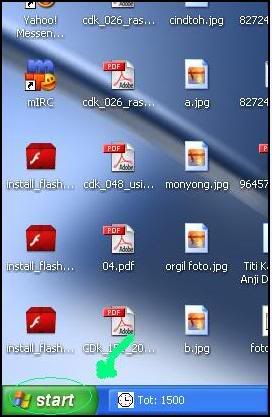
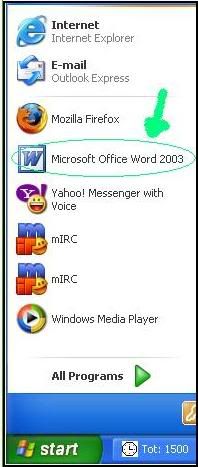
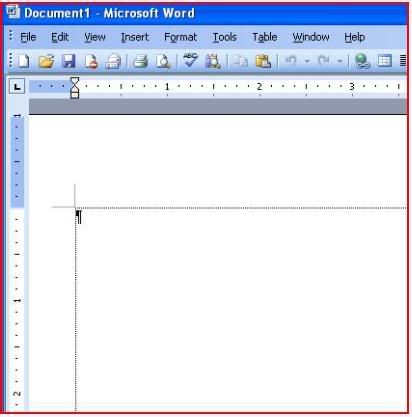
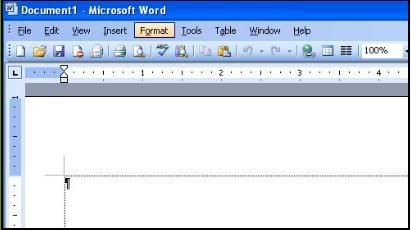
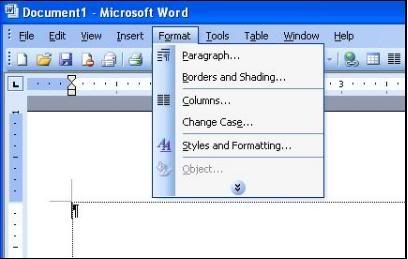
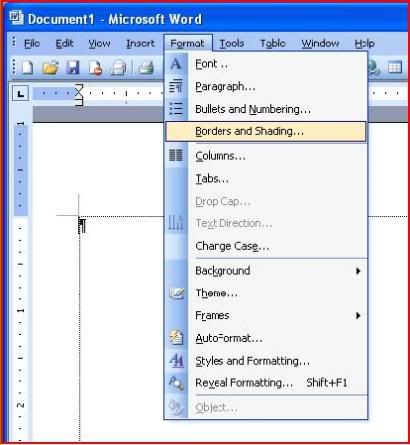
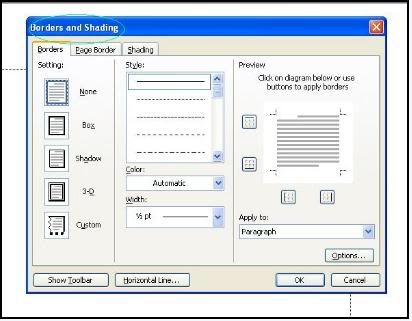
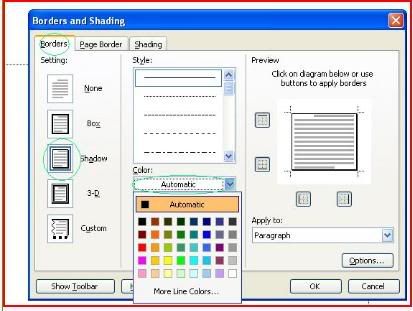

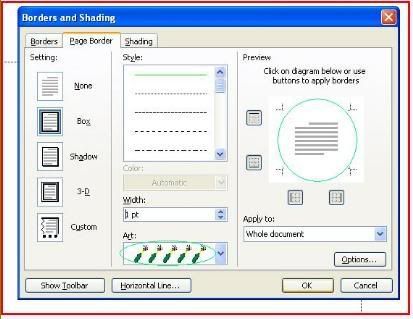

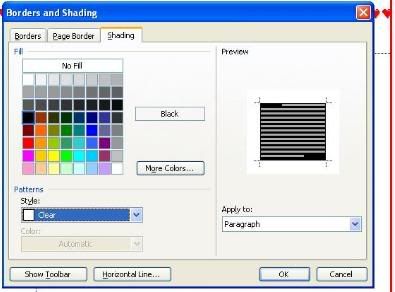
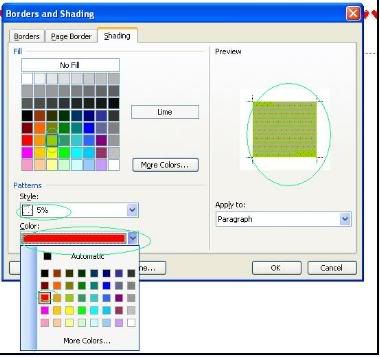
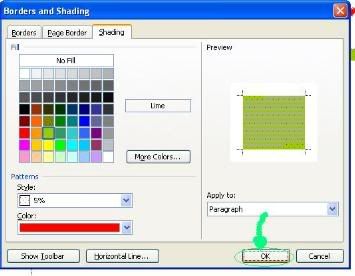
 Sebelumnya saya sudah bahas bagaimana menggabungkan Google CSE (Custome Search Engine) Box dengan Halaman Search WordPress, dimana keyword yang diambil masuk (autofill) kedalam input search Google CSE. Nah…iseng-iseng kemarin main-main di blog blogspot yang sudah lama tidak terjamah (bikin template blogspot), ternyata ada beberapa fitur element baru yang ditambahkan (mungkin fiturnya sudah lama, saya aja kale yang baru tau ). Cara membuat search engine gambar dengan Google APIElemen terbaru blogspot yaitu element Pages dan element Search Box Google CSE. Jadi kamu bisa buat page di blogspot...
Sebelumnya saya sudah bahas bagaimana menggabungkan Google CSE (Custome Search Engine) Box dengan Halaman Search WordPress, dimana keyword yang diambil masuk (autofill) kedalam input search Google CSE. Nah…iseng-iseng kemarin main-main di blog blogspot yang sudah lama tidak terjamah (bikin template blogspot), ternyata ada beberapa fitur element baru yang ditambahkan (mungkin fiturnya sudah lama, saya aja kale yang baru tau ). Cara membuat search engine gambar dengan Google APIElemen terbaru blogspot yaitu element Pages dan element Search Box Google CSE. Jadi kamu bisa buat page di blogspot...